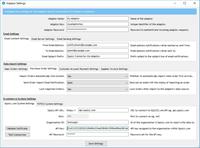Adaptor Setup
This document describes how to setup and configure the general settings for each of the adaptors in the connector application.
Once an adaptor is setup you can then configure it to its accounting/ERP(Enterprise Resource Planning) system, this will then allow the connector to read and write data between the accounting/ERP system and the Ecommerce system.
Topics |
Prerequisites
Please make sure you have read through the Get Started/Overview before continuing down this document.
Links
Creating an Adaptor
To created a new adaptor follow these steps:
- Open the Connector application by clicking on its icon in the desktop or within the Windows start menu.
- Within the application, under the Adaptors and Messages tab in the Adaptors panel, from the drop down choose the accounting/ERP system that you wish to connect the adaptor to.
- In the Name and Key field give the adaptor a unique value that no other adaptors have set.
- Click the Add button to create the adaptor. A row will be added to the adaptors the table below the button.
Note:
If your Accounting/ERP system is not in the adaptors drop down list it means that the Connector does not support it. Please contact us to show us your interest in developing a new adaptor for your system.
Configure Adaptor Settings
Each adaptor contains a number general settings that are made available when the adaptor is processing data.
To configure these settings follow these steps:
- With the Connector application open, within the Adaptors and Messages tab click on the Adaptor button against a given accounting adaptor.
- Go through each of the settings listed below and fill out each field.
- Click the Save Settings button. The connector's service host will then try to reload all the adaptors with the updated settings.
Adaptor Settings
| Setting Name | Allowed Values | Description |
|---|---|---|
| Adaptor Name | Any characters | Gives the adaptor a meaningful name, which is used when displaying messages. |
| Adaptor Key | Any characters | A unique identifier of the adaptor in the connector. The key is used to give third party systems access to read and write data to the adaptor.
NOTE: Ensure that the key is only given out to trusted 3rd parties. |
| Adaptor Password | Any characters |
Password for the adaptor that is used to authenticate incoming connections wanting to use the adaptor to obtain data. |
| Email Settings | ||
| Email Content Settings | Settings applicable when the adaptor sends out any email notifications. | |
| From Email Address | Email allowed characters | The email address that email notifications will be marked as sent from when the adaptor sends out notifications. |
| To Email Address | Email allowed characters and commas | One or more email addresses that email notifications will be sent to when the adaptor sends out notifications. Put a comma to seperated each email address, for example, somebody1@email.com,somebody2@email.com |
| Email Subject Prefix | Any characters | Text that is placed at the beginning of the subject in email notifications sent out by the adaptor. Use this to give a meaningful descriptor when notifications a received from the adaptor. You could also use the prefix text to filter emails within your email client's inbox. |
| Email Server Settings | ||
| Email Outgoing SMTP Server | URL allowed characters | Sets the SMTP (Simple Mail Transfer Protocol) server that is used to send out an emails that the adaptor may generate. Typically you would use your ISP's (Internet Service Provider) SMTP server, unless your organisation specifically has its own server. Place either a domain or IP address in a format like smtp.isp.net or 192.0.168.1 Consult your system admin or ISP for this information. For the server that the connector is installed on ensure it has port access to the set SMTP server. |
| Email Outgoing SMTP Server User Name | Any characters | Set the user name associated with the outgoing SMTP email server that is used to authenticate with to allow the Connector to send out an email through the outgoing SMTP server. Only set if the outgoing SMTP requires a username and password to be set. |
| Email Outgoing SMTP Server Password | Any characters | Set the password associated with the outgoing SMTP email server that is used to authenticate with to allow the Connector to send out an email through the outgoing SMTP server. Only set if the outgoing SMTP requires a username and password to be set. |
| Email Sending Settings | ||
| Send Email Securely To Outgoing SMTP Server | Yes, No | Set if the adaptor should send email notifications to the outgoing SMTP server over a secure connection. Set to Yes to send emails securely. It's recommended to send emails securely whenever possible |
| Outgoing SMTP Server Port Number | 0 to 9 numbers, empty string | Set the port number that the adaptor will send the emails to the outgoing SMTP server on. If left blank then it will use port 25 by default. |
| Email Timeout (Seconds) | 0 to 9 numbers | Set the amount of seconds that the adaptor will wait before giving up on receiving a response from the outgoing SMTP server when sending an email. IF the timeout period is exceeded an error notification will be raised in the Connector's message log advising of the timeout. Default is set to 20 seconds. Set it to a higher or lower number depending on how long it typically takes to successfully send an email to the outgoing email server. |
| Data Import Settings | ||
| Sales Order Settings | ||
| Import Orders Automatically Into System | Yes, No | If set to Yes, then when a new sales order is imported into the Connector, for the adaptor that the sales order is assigned to it will immediately try to import the sales order into its configured system or data source. If this setting is set to No then the sales order will only import into the Connector and require a person to manually select the sales order to import. |
| Send Order Import Email Notification | No, On Successful Import, On Unsuccessful Import, Both |
Controls if the Connector should send out an email when a sales order has been imported into the Connector. The setting can be set to one of the following:
|
| Lock Imported Orders | Yes, No | If set to yes, then once a sales order is imported into the Connector, and the adaptor that the sales order is assigned to was able to successfully import the sales order into its configured system or data source, then the sales order will be locked and not be allowed to altered from within the Connector application unless it is unlocked first. This stops users from altering orders already imported into other systems. |
| Purchase Order Settings | ||
| Import Orders Automatically Into System | Yes, No | If set to Yes, then when a new purchase order is imported into the Connector, for the adaptor that the purchase order is assigned to it will immediately try to import the purchase order into its configured system or data source. If this setting is set to No then the purchase order will only import into the Connector and require a person to manually select the purchase order to import. |
| Send Order Import Email Notification | No, On Successful Import, On Unsuccessful Import, Both |
Controls if the Connector should send out an email when a purchase order has been imported into the Connector. The setting can be set to one of the following:
|
| Lock Imported Orders | Yes, No | If set to yes, then once a purchase order is imported into the Connector, and the adaptor that the purchase order is assigned to was able to successfully import the purchase order into its configured system or data source, then the purchase order will be locked and not be allowed to altered from within the Connector application unless it is unlocked first. This stops users from altering orders already imported into other systems. |
| Customer Account Payment Settings | ||
| Import Payments Automatically Into System | Yes, No | If set to Yes, then when a new customer account payment is imported into the Connector, for the adaptor that the customer account payment is assigned to it will immediately try to import the payment into its configured system or data source. If this setting is set to No then the customer account payment will only import into the Connector and require a person to manually select the payment to import. |
| Send Customer Account Payment Email Notification | No, On Successful Import, On Unsuccessful Import, Both |
Controls if the Connector should send out an email when a customer account payment has been imported into the Connector. The setting can be set to one of the following:
|
| Lock Imported Customer Account Payments | If set to yes, then once a customer account payment is imported into the Connector, and the adaptor that the customer account payment is assigned to was able to successfully import the customer account payment into its configured system or data source, then the customer account payment will be locked and not be allowed to altered from within the Connector application unless it is unlocked first. This stops users from altering customer account payment already imported into other systems. | |
| Supplier Invoice Settings | ||
| Import Invoices Automatically Into System | If set to Yes, then when a new supplier invoice is imported into the Connector, for the adaptor that the supplier invoice is assigned to it will immediately try to import the supplier invoice into its configured system or data source. If this setting is set to No then the supplier invoice will only import into the Connector and require a person to manually select the supplier invoice to import. | |
| Send Invoice Import Email Notification |
Controls if the Connector should send out an email when a supplier invoice has been imported into the Connector. The setting can be set to one of the following:
|
|
| Lock Imported Invoices | If set to yes, then once a supplier invoice is imported into the Connector, and the adaptor that the supplier invoice is assigned to was able to successfully import the supplier invoice into its configured system or data source, then the supplier invoice will be locked and not be allowed to altered from within the Connector application unless it is unlocked first. This stops users from altering supplier invoices already imported into other systems. | |
| Ecommerce System Settings | ||
| Squizz.com System Settings | Settings applicable when the adaptor reads and writes data to an organisation within the Squizz.com platform. | |
| Squizz.com API URL | URL allowed characters | URL to the Application Programming Interface (API) within the SQUIZZ.com platform. |
| Port | 0 to 9 numbers | |
| Organisation ID | Any characters | Unique identifier of the organisation within the SQUIZZ.com platform |
| API Key | Any characters | Key issued to the organisation within SQUIZZ.com that allows an organisation access to the SQUIZZ.com API. |
| API Password | Any characters | Password set against the the organisation within SQUIZZ.com to allow access to the API. |
| Reprice Exported Sales Orders | Yes, No | if set to Y, then when a sales order is sent to SQUIZZ.com from an adaptor's Sales Orders data export, the sales order will be repriced, otherwise SQUIZZ.com will expect all pricing fields to be set within the sales order record provided and not reprice the order. |
| TOTECS System Settings | Settings applicable when the adaptor reads and writes data to a project within the TOTECS Ecommerce platform. | |
| TOTECS Project URL | URL allowed characters | URL of the server which the TOTECS project sits on. This URL always uses the HTTPS protocol to ensure your data is encrypted when being sent. Contact TOTECS to obtain this URL. |
| Port | 0 to 9 numbers | The port number that used to communicate with the Ecommerce system. Most times this will be port 443. Contact TOTECS to obtain the correct port. |
| Project Key | Any characters | The unique key of the TOTECS project. Contact TOTECS to obtain your project key. |
| Administrator User Name | Any characters | The administrator user within the TOTECS project. Ensure that this user is assigned to an administrator role that has permissions to access the Data Imports and API. We recommend that you set up a separate admin user just for the connector to communicate with the project. |
| Password | Any characters | Password of the Administrator User. |
Configure Adaptor Accounting/ERP System Settings
With an adaptor created and having its general settings defined, you can then configure its settings that specifically relate to its accounting/ERP system. To do so follow the steps:
- With the Connector application open, within the Adaptors and Messages tab click on the Settings button against a given adaptor.
- The settings window of the applicable accounting/ERP system's adaptor will open. Since each type of adaptor is unique you will need to learn about its adaptor and distinct settings. In the navigation menu on this page, under the Adaptors heading click on the adaptor that relates to the connecting system's adaptor to learn more about it.