Connector Adaptor MYOB Premier-Enterprise (version 8.5-19.7)
The Connector's MYOB Premier/Enterprise adaptor supports connecting to the AccountRight Premier or MYOB AccountRight Enterprise Resource Planning (ERP) system, which is developed by MYOB Technology Pty Ltd. The adaptor supports obtaining data from the system for versions 8.5 to 19.7.
Topics |
Prerequisites
Please make sure you have read through the Get Started/Overview before continuing down this document.
Also make sure you understand the concepts of:
- Connector Adaptors.
- Connector Routines.
- MYOB AccountRight Premier software
- MYOB AccountRight Enterprise software http://myob.com.au/products/small-business/other-accounting-software/accountright-enterprise-1257830167552
Overview of Data Connectivity
The adaptor utilises a ODBC(Open Database Connectivity) data source to obtain, export and write data from the MYOB AccountRight Premier/Enterprise system. It uses MYOB's own ODBC driver to read and write data to its underlying company data file.
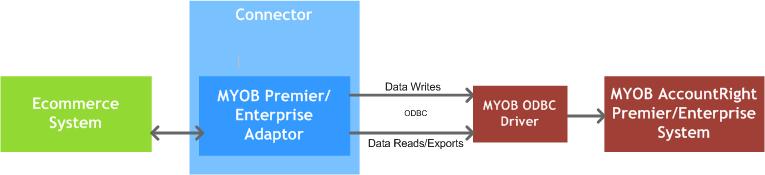
Adaptor Setup
To create a new MYOB AccountRight Premier/Enterprise adaptor follow these steps:
- Open the Connector application by clicking on its icon in the desktop or within the Windows start menu.
- Within the application, under the Adaptors and Messages tab in the Adaptors panel, in the drop down select the option MYOB Premier version 8.5-19+.
- In the Key field give the adaptor a unique value that no other adaptors have set.
- Click the Add button to create the adaptor. A row will be added to the adaptors in the table below the button.
Once the adaptor has been created:
- click on the Adaptor button against the new adaptor row to configure how the adaptor connects with the SQUIZZ.com and TOTECS Ecommerce platforms.
- Click the Exports/Routines button, to schedule when data exports and routines are run for the adaptor.
- Click the Settings button to configure how the adaptor talks to the MYOB AccountRight Premier system and obtains data.
General Settings Configuration
Below are all the settings within the adaptor's General Settings window that enable connectivity between the adaptor and the MYOB AccountRight Premier/Enterprise application.
| Setting | Description |
|---|---|
MYOB AccountRight Data Source Settings |
|
| Reading ODBC Data Source Name | Set the name of the data source configured within Windows ODBC 32bit application with the MYOB ODBC driver. The data source name specifies how the adaptor can read data from the AccountRight Premier company file's database. Ensure that the data source name is configured with an AccountRight user that has permission to read the majority of data stored within the company file. |
| Reading ODBC Data Source Name | Set the name of the data source configured within Windows ODBC 32bit application with the MYOB ODBC driver. The data source name specifies how the adaptor can write data from the AccountRight Premier company file's database. This may be set the same as the Reading ODBC Data Source Name setting above. Ensure that the data source name is configured with an AccountRight user that has permission to write sales orders, invoices, purchase orders and bills within the company file. |
| MYOB Data Folder Location | Location on the file system where the MYOB AccountRight company file is stored. This location is used to tell the adaptor where to remove lock files from, if AccountRight incorrectly leaves locks on its file in place. |
Sales Order Import Settings |
|
| Set Warehouse Location | If ticked then indicates that when sales orders are imported into MYOB AccountRight that the location will be set in the order. |
| Multi Warehousing On | If ticked then indicates that when sales orders are imported into MYOB AccountRight that the location will be set against the sales order. |
| Default Product Warehouse Location |
Set the identifier of the location that will be set as the default location when a sales order is into MYOB AccountRight and no location is set against the order. |
| Order Category | Set the category that sales orders will be set to when sales orders are imported into MYOB AccountRight. |
| Order Delivery Status |
Set the delivery status that sales orders will be initially set to when sales orders are imported into MYOB AccountRight. Set to one of the values:
|
| Use Web Product Description In Orders | If ticked then when each sales order line is imported in MYOB AccountRight the description of the product line will be based on the description set within the order that landed in the Connector, otherwise the description will be based on the description of the product in MYOB AccountRight. |
| Order Comment Prefix Text | Set the text that will be placed at the beginning of the comment text for a sales order imported into MYOB AccountRight. |
| Show Sales Rep. Comment Prefix Text | If ticked and a sales representative is assigned to the sales order, then the text set in the Sales Rep. Comment Prefix Text will be placed in the sales order comment with the name of the sales rep when the sales order is imported into MYOB AccountRight. |
| Sales Rep. Comment Prefix Text | Set the text that will be placed before the name of the sales representative if a sales rep. is assigned to the sales order. This text will be placed within the comment field of the sales order imported into MYOB AccountRight Premier. |
| Show Login ID In Comment | If ticked and an Ecommerce User Name is assigned to the sales order, then the text set in the Login ID In Comment Prefix Text will be placed in the sales order comment with the name of the Ecommerce user who created the order when the sales order is imported into MYOB AccountRight. |
| Login ID In Comment Prefix Text | Set the text that will be placed before the name of the Ecommerce user if one is assigned to the sales order. This text will be placed within the comment field of the sales order imported into MYOB AccountRight Premier. |
| Import Sales Order As |
Sets if a sales order should be imported into MYOB AccountRight Premier as a sales order or an invoice. |
| Order Text Line Product Code | Set the code of the product in MYOB AccountRight that will be used to specify a comment line within a sales order when imported. If the sales order contains any text lines then the product within this code will be set in the sales order line, and its description will contain the text to display. Avoid setting a product code that is inventoried. By default use the /c product code that comes already set up with a new company file. |
| Customer Matching Field |
Set which field within a sales order is used to match a Customer Card when a sales order is imported into MYOB AccountRight. The setting can be set to one of the following values:
|
Sales Order Import Payment Settings |
|
| Order Payment Deposit GL Account |
Set the code of the General Ledger account that any payments imported with sales orders will be applied against when imported into MYOB AccountRight. |
| Display Orders Tax Inclusive In MYOB | If Ticked then when a sales order is imported into MYOB AccountRight the prices displayed in the sales order will show inclusive of tax. If left unticked then prices will show excluding tax. This setting does not change any tax calculations. |
| Set Payment Terms For Each Order | If ticked then when a sales order is imported into MYOB AccountRight the terms of making payment for the sales order will be based on the following settings. If left unticked then payment terms will be based on the terms set for the customer card assigned to the sales order. |
| Payment Is Due | Sets the type of payments that will be used to determine when a sales order must be payed by when a sales order is imported into MYOB AccountRight. Setting is ignored if Set Payment Terms For Each Order setting is not ticked. |
| Discount Days | Sets the amount of days that payment discount will apply for for when a sales order is imported into MYOB AccountRight. The amount of discount will be determined based on the % Discount For Early Payments setting. Setting is ignored if Set Payment Terms For Each Order setting is not ticked. |
| Balance Due Days/Date | Set either the due date or the number of days before a sales order must be paid by when the sales order is imported into MYOB AccountRight. This number will be either a date or the number of days based on the type of payment terms set in the Set Payment Terms For Each Order setting. Setting is ignored if Set Payment Terms For Each Order setting is not ticked. |
| % Discount For Early Payments | Set a number of the percent discount off the sales order total that a customer can pay for the sales order when imported into MYOB AccountRight before the discounted number of days has been exceeded. Setting is ignored if Set Payment Terms For Each Order setting is not ticked. |
| % Monthly Charge For Late Payment | Set a number of the percent charged on top of the sales order total that a customer must pay for the sales order when imported into MYOB AccountRight when the due date of the sales order has been exceeded. Setting is ignored if Set Payment Terms For Each Order setting is not ticked. |
Product Export Settings |
|
| Get Product Stock Arrival Dates From Purchase Orders | If ticked then when the adaptor's Products data export is run, it will look up all purchase orders created with the a number of specified months, and if one or more purchase orders contains an expected delivery date set in the future, then this date will be placed in the product field specified in the Place Arrival Dates into Web Product Field setting. This is useful if customers wish to see when product stock will next be available. |
| Look At Purchase Orders From | If the Get Product Stock Arrival Dates From Purchase Orders setting is ticked then set a number that indicates the number of months back to look through purchase orders to obtain the arrival date of product stock. Note that the higher the number of months the longer the adaptor's Products data export may run due to more purchase order data it needs to look through. |
| Place Arrival Dates into Web Product Field | If the Get Product Stock Arrival Dates From Purchase Orders setting is ticked then set the product field that the purchase order arrival datewill be placed into when the adaptor's Products data export is run. Ensure that you select a field that does not existing data within it otherwise it will be overwritten when the data is exported. |
| Arrival Date Suffix | If the Get Product Stock Arrival Dates From Purchase Orders setting is ticked and an arrival date from a purchase order can be found for a product, then the text placed in this setting will be set wihtin the product field specified by the Place Arrival Dates into Web Product Field setting when the adaptor's Products data export is run. This text will appear the list of arrival dates. |
Account Enquiry Settings |
|
| Invoice Description Prefix |
The text set will be placed at the start of the description field for invoice data exported from MYOB AccountRight by the adaptor when the adaptor'sCustomer Account Invoices data export is called. |
| Delivery Address Organisation Name Line Number | For addresses set against customer cards within MYOB AccountRight, this field indicates that the address line number that contains the organisation name within the address. When the adaptor's Customer Account Addresses data export is called it will remove this line from the address data and place it will place it within the Organisation Name address field. If this setting is not set to Not Specified then ensure that all addresses within MYOB AccountRight are formatted in a consistent way, otherwise the adaptor will not be able to locate the correct address line storing the organisation name. |
| Record Comment Item Number | |
| Purchase Order Address Contact Prefix | Set the code of the product in MYOB AccountRight that will be used to specify a comment line within a purchase order when exported out with a Supplier Account Purchase Orders data export. If the purchase order contains any lines with this product code then it will indicate that the line is a text line and the adaptor will treat it as so. If the purchase order is imported into other systems then this text line will not have any products purchased and any quantities may be ignored. |
Adaptor Issues
Below are are list of issues that you may encounter whilst to setup or use the adaptor.
| Issue: Adapter failed to import sales order into MYOB AccountRight, showing error: Sales Order: x was unable to be imported into the adaptor data source. The remote server returned an error: (409) Conflict. | |
|
Summary: When attempting to import a sales order into MYOB AccountRight and it fails, the following error appears in the log:
This issue occurs when the MYOB AccountRight adaptor sends the sales order to the AccountRight API, however the API rejects the order. The error looks to appear if AccountRight is unsure whether the sales order data can be saved, possibly due inked sales order data, such as items or accounts being modified just as the order is being saved. However it could occur for unknown reasons that may suggest that MYOB is performing background changes to the AccountRight company file we are unaware of. If this error occurs then we'd recommending checking who is currently logged into AccountRight and whether they are modify cards, items, or taxcodes within the file. If so then have them either stop doing those tasks, or otherwise wait for them to finish those tasks before trying to re-import the sales order again. If no person is currently modifying the company file then we'd recommend waiting up to 1-2 hours before trying to import the sales orders again, and if it is still occurring then contact MYOB's support desk for them to investigate further. Mitigation Steps:
|