Connector Adaptor MYOB EXO (version 8.3-8.5)
The Connector's MYOB EXO adaptor supports connecting to the EXO Business Enterprise Resource Planning (ERP) system, which is developed by MYOB Technology Pty Ltd. The adaptor supports obtaining data from the system for versions 8.3 to 8.6.
Topics |
Prerequisites
Please make sure you have read through the Get Started/Overview before continuing down this document.
Also make sure you understand the concepts of:
- Connector Adaptors.
- EXO Business ERP system. http://myob.com.au/products/medium-business/enterprise-solutions/exo-business-1258090694421
Overview of Data Connectivity
The adaptor utilises the native Microsoft's ADO.NET (ActiveX Data Objects) to connect and obtain data from a Microsoft SQL Server that holds the database of an EXO system. Additionally it uses the same mechanism to write data back into EXO's database.
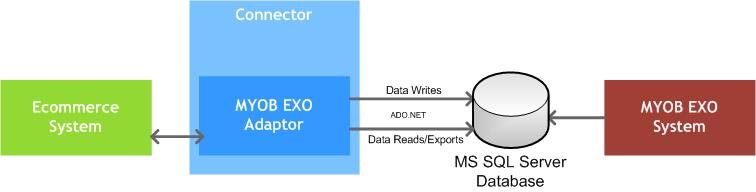
Adaptor Setup
To created a new MYOB Exo adaptor follow these steps:
- Open the Connector application by clicking on its icon in the desktop or within the Windows start menu.
- Within the application, under the Adaptors and Messages tab in the Adaptors panel, in the drop down select the option MYOB EXO version 8.3-8.6.
- In the Key field give the adaptor a unique value that no other adaptors have set.
- Click the Add button to create the adaptor. A row will be added to the adaptors the table below the button.
Once the adaptor has been created:
- click on the Adaptor button against the new adaptor row to configure to how the adaptor connects with the Xsquizzit TOTECS Ecommerce platform.
- Click the Exports/Routines button, to schedule when data exports and routines are run for the adaptor.
- Click the Settings button to configure how the adaptor talks to the MYOB EXO system and obtains data.
General Settings Configuration
Below are all the settings within the adaptor's General Settings window that enable connectivity between the adaptor and the MYOB Exo system.
| Setting | Description |
|---|---|
| MYOB Exo Data Source Settings | |
| Data Source Location | Set the IP address and/or computer name of the computer that is hosting the Microsoft SQL Server database that is storing data for the MYOB Exo system. |
| Data Source Name | Set the name of the database/catalog within the hosting the Microsoft SQL Server database that is storing data for the MYOB Exo system. |
| Data Source User Name | Set the name of the user to connect with to the Microsoft SQL Server database that is storing data for the MYOB Exo system. Ensure that the user has permission set up in Microsoft SQL Server to access the MYOB Exo database to read and write data across all tables storing exportable data, and importing data. |
| Data Source Password | Set the password of the user to connect with to the Microsoft SQL Server database that is storing data for the MYOB Exo system. |
| Sales Order Import Settings | |
| Calculate Discount For Ordered Products | If ticked then for each sales order product line imported into MYOB Exo the discount will be set based on calculating the discount between the current price of a product within MYOB Exo, compared to the price set against the order product line. If set to No then this calculation will not occur. |
| Dispatch Field Format | Sets how external location information should be formatted within the Dispatch Info sales order field, if an external location is assigned to the order. Note that this setting is only relevant if the Use Customisable Imports setting is set to No, otherwise this can be controlled within the Sales Order data import itself. |
| Use Customisable Imports | If set to Yes then the data imports configured in the Data Imports tab will be used to import sales orders into MYOB Exo, otherwise the fixed logic in the adaptor will be used to import sales orders in a non customisable way. |
| Set Pricing Inclusive Of Tax |
If Set to Yes then when sales orders are imported into MYOB Exo the prices that are set and display in the orders will be shown inclusive of taxes. If set to No the order's pricing will be set and displayed exclusive of taxes. |
| Days Until Sales Order Is Due | Set the number of days that determine the due date of sales order when imported into MYOB Exo from the date that the order is imported. |
| Product Pricing Discount IsTaxInclusive Clause | Set the clause that determines if product pricing is stored within MYOB Exo inclusive of tax or excluding tax. This is used to determine how to calculate the discount set in sales order product line pricing hooks, based on comparing the pricing of each product in the order, verses its price stored in MYOB Exo against the STOCK_ITEMS table. |
| Apply Payments Against Order | If set to Yes then when a sales order is imported into MYOB Exo and the order has a payment applied against it (either a credit card or proprietary payment method such as Paypal, Zippay etc...) then the payment(s) will be applied against the sales order as a deposit payment. If set to No then a payment text line will be placed in the sales order informing of the payment type. Note this setting is only relevant if Use Customisable Imports is set to Yes. |
| Payment GL Account Code | Set the general ledger account code that payments will be applied against when a sales order is imported into MYOB Exo and the "Apply Payments Against Order" and "Use Customisable Imports" settings are set to Yes. Otherwise the setting is ignored. |
| Payment Default Staff Number | Set the Staff Number from MYOB Exo that specifies the default staff member that should be assigned to payment that is imported into MYOB Exo if one or more payments is assigned against an order. This is only required if Apply Payments Against Order setting is set to Yes |
| Credit Card Payment Number | Set the number of the MYOB Exo of the Payment Type that is assigned to a payment imported into MYOB Exo for a sales order that has been paid for using a credit card. This is only required if Apply Payments Against Order setting is set to Yes. You may need to first create a Payment Type in Exo for recording credit card payments. |
| Proprietary Payment Number | Set the number of the MYOB Exo of the Payment Type that is assigned to a payment imported into MYOB Exo for a sales order that has been paid for using a proprietary payment system, such as PayPal, ZipPay etc... This is only required if Apply Payments Against Order setting is set to Yes. You may need to first create a Payment Type in Exo for recording proprietary based payments. You may wish to further modify the Sales Orders and Sales Order Payments data imports if you multiple different proprietary payment types are used to pay for sales orders. |
Adaptor Data Exports
Within the MYOB EXO adaptor's Settings window, under the Accounting Exports tab, you can configure how certain types of data is exported out of EXO, these are known as Export Types. Below is a table that describes the the export types that can be configured.
| Export Type | Description |
|---|---|
| Categories | Obtains category data from EXO using stock groups. The export supports the 2 tier tree structure of stock groups. This data is joined with the Category Product export data when the adaptor's linked Ecommerce system requests to get all category data. |
| Category Products | Obtains the categories that each stock product is assigned to in EXO, based on the stock group that the product is assigned to. This data is joined with the Categories export data when the adaptor's linked Ecommerce system requests to get all category data. |
| Price Levels | Obtains the price level data from EXO. |
| Product Attachments | Finds and pushes product attachment files up to the Ecommerce system, based on files in a specified directory, each containing the same file name and the product's item ID. |
| Product Flags | Obtains product flag data for each stock product in EXO, based a comma list of product flag IDs set against a specified user defined field. |
| Product Images | Finds and pushes product image files up to the Ecommerce system, based on files in a specified directory, each containing the same file name and the product's item ID. |
| Product Pricing | Obtains the price level pricing data set against stock products in EXO. |
| Product Stock Levels | Obtains only the stock level data against each stock product in EXO. |
| Products | Obtains the stock product data from EXO. |
| Sales Representatives | Obtains the salespersons data from EXO based on staff data. |
| Taxcodes | Obtains the taxcode data from EXO. |
| Customer Accounts | Obtains the debtor account data from EXO. |
| Customer Account Addresses | Obtains combined billing and delivery address data from EXO. |
| Customer Account Product Contracts | Obtains product contract data from EXO based on promotional and debtor account specific product pricing. |
| Warehouse Products | Obtains the product relationship and stock data associated with warehouses within EXO, based on stock location data. The data is joined with the Warehouses export data when the adaptor's linked Ecommerce system requests to get Warehouses and Product Stock. |
| Warehouses | Obtains the warehouse data within EXO, based on stock location data.The data is joined with the Warehouses Products export data when the adaptor's linked Ecommerce system requests to get Warehouses and Product Stock. |
Adaptor Data Imports
Within the MYOB EXO adaptor's Settings window, under the Exports tab, you can configure how certain types of data is imported into MYOB EXO, these are known as Import Types. Below is a table that describes the the import types that can be configured.
| Import Type | Description |
|---|---|
| Sales Order | Imports the overall details of a single sales order into MYOB Exo. This includes address information, overall order total, customer information, delivery information, instructions, plus other needed order data. If the Sales Order Narrative data import is configured then its associated database record can be used in this import to link the narrative the Exo sales order. The Custom Conditions field needs to evaluate out a SQL INSERT query to run on MYOB Exo's underlying SQL Server. The Custom Conditions field may use JSON/XML/CSV field functions with the details of the sales order record in the form of a Sales Order ESD record formatted as JSON data. The record is assigned to a JSON object in the form: {"orderRecord":{order_record_json}} Data Hooks:
Query Separator:
|
| Sales Order Narrative | This data import can optionally be used to create a narrative record, that may be linked to a sales order in MYOB Exo. Narratives can be used to store additional instructions or details of an order in a unstructured free text form, outside of the standard ordering fields. If this import is set then it will be called first before the Sales Order data import is ran. This data import has access to all the same order data of the sales order being imported. The Custom Conditions field needs to be either left empty to be ignored, or else evaluate out to a SQL INSERT query to run on MYOB Exo's underlying SQL Server. The Custom Conditions field may use JSON/XML/CSV field functions with the details of the sales order record in the form of a Sales Order ESD record formatted as JSON data. The record is assigned to a JSON object in the form: {"orderRecord":{order_record_json}} |
| Sales Order Lines |
That data import can import each individual product line within a sales order being imported into MYOB Exo. Each line will be given the order line JSON data within the sales order. Data Hooks:
|
| Sales Order Text Lines | Handles importing each individual text line within the sales order. Each line will be given the order line JSON data within the sales order. |
| Sales Order Taxes | Handles importing each individual tax set against an order line within the sales order. This is only typically relevant for regions of the world that support multiple taxes being applied to a single sales order line. The import gets called after each sales order line that has its data import ran. |
| Sales Order Attribute Profiles | Handles importing each individual attribute profile set against an order line within the sales order. This can be run to show a grouping of attribute values assigned to each order line. The import gets called after each sales order line that has its data import ran. |
| Sales Order Attributes | Handles importing each individual attribute set against an order line attribute profile within the sales order. This can be run to show each attribute value assigned to each order line. The import gets called after each sales order line attribute profile that has its data import ran. |
| Sales Order Surcharges | Handles importing each individual surcharge within the sales order. Each surcharge will be given the order surcharge JSON data within the sales order to use. The data import is ran after all order line imports have successfully finished. |
| Sales Order Surcharge Taxes | Handles importing each individual tax set against an order surcharge within the sales order. This is only typically relevant for regions of the world that support multiple taxes being applied to a single sales order surcharge. The import gets called after each sales order surcharge that has its data import ran. |
| Sales Order Payments | Handles importing each individual payment applied against an order surcharge within the sales order. This is only typically relevant of an order is allowed to be paid using multiple payment methods. The import gets called after all sales order surcharge data imports have been ran. |
