Micronet Distribution 2.0-2.9 Sales Order Importing Setup
The connector makes available the ability to push sales orders into the Micronet Distribution system against customer accounts (also called Debtors in Micronet terminology). This document describes the configuration required to allow the sales order to be passed from the connector to the Distribution system, via using Micronet's DataConnect software.
Topics |
Prerequisites
Please make sure you have read through the Get Started/Overview before continuing down this document.
Also make sure you understand the concepts of:
- Connector Adaptors.
- Connector Routines.
- Micronet Distribution Adaptor.
- Micronet Distribution system. http://www.micronet.com.au
- Micronet DataConnect application.
Overview
For the connector's Micronet Distribution adaptor to have the ability to to import sales orders into the Micronet system, it relies on utilising Micronet's DataConnect software import the sales orders and apply them against existing customer accounts (debtors). The following steps take place to import sales orders from the Connector into Micronet's Distribution system:
- The Micronet adaptor in the Connector generates either a text file or a CSV (Comma Separated Values) file that contains the sales order data, and saves the file to a defined directory on the file system. Once the file has been saved then the sales order is marked as processed within the Connector application.
- A configured DataConnect routine is periodically run that reads the sales order files from the holding directory, and creates the required sales orders against the customer account in the Distribution system. The sales orders are created as picking slip invoices awaiting to be processed.
- DataConnect clears the imported sales order files from the holding directory.
The Micronet adaptor in the Connector and the Micronet DataConnect software supports importing sales order files as either a text file or a CSV file. In the adaptor you can configure which file type to export the sales order files as. To determine the best file type to use look at the details of each:
| DataConnect File Type | Details |
|---|---|
| Type 3 text file | The adaptor places all of the sales order data, lines and text into a text file that has been formatted in a way that Data.Connect can understand. Data.Connect will place the order data into specific invoice header and line fields. The Type 3 file type supports product quantities being placed on back order, and assigning a warehouse to the order. It does not support specifying if the picking slip is imported as a paperless, held, or standard picking slip. |
| Type 4 text file | The adaptor places all of the sales order data, lines and text into a text file that has been formatted in a way that Data.Connect can understand. Data.Connect will place the order data into specific invoice header and line fields. The Type 4 file type allows to specify if the order is imported as a paperless, held, or standard picking slip. The Type 4 file does not support specifying if product quantities can be placed on back order, or assigning a warehouse to the order. |
| V.B.1 text file | This file type is the same as the Type 3 text file, just with the V.B 1 type being specified in the file data. |
| CSV file |
The adaptor places all of the sales order data, lines and text into a CSV file, which is then saved to a folder location on the filesystem. In DataConnect it can be set up map any column data in the CSV file to the required field in the Distribution System when it reads in the CSV file. This gives the ultimate in flexibility on choosing the kinds of data that is set against invoices in Micronet and where that data is placed. The downside is that it requires more time and complexity to set up the DataConnect procedure to correctly import the sales order data. |
Setup Of Sales Order Type 3 and Type 4 File Imports
To set up the Micronet adaptor within the Connector to pass across the sales order data as a Type 3 Data.Conenct text file, please follow these steps:
In the Connector:
- Click on the Settings button against a Micronet Distribution adaptor.
- In the Micronet Settings window set the DataConnect File Type setting to "Type 3" or "Type 4" file.
- For the Put Orders Into Micronet As setting choose if you want to have the orders be placed in Micronet's Distribution system as a Paperless Picking Slip, Held Picking Slip, or Standard Picking Slip. This will set the queue where the sales order picking slip is placed in the Distribution System.
- For the Multi-Warehousing setting choose the option ON if the warehouse associated with an order is placed in the generated CSV file's "Warehouse" column. If set to OFF then the CSV column will be empty.
- For the Set Pricing In Order setting set the value to Yes if you want to pass the product prices in the order, or No if you want DataConnect to recalculate the prices of the products at the time the order is imported in the Distribution System.
- For the Set Pricing Inclusive Of Tax setting set the value to Yes if the product and surcharge pricing passed is tax inclusive, or set it to No if the pricing is tax exclusive.
- Next to the Save Orders to DataConnect Directory setting click on the Location button to find a directory in the file system where the adaptor will save the CSV sales order file to.
- Click on the Update Settings button.
In DataConnect:
- Open the DataConnect application, either from the start menu or shortcut that Micronet has provided for your system.
- Enter the credentials to log into DataConnect.
- Click on the Maintenance menu.
- Click on the Data.Connect Configuration menu item.
- In the Description field enter a name to describe the import, eg. "connector sales order import".
- In the Order field set a number that the procedure will be run at. Make sure no other Data.Connect procedures have set the same number.
- In the Mode field select Picking Slip from Directory option.
- Click on the Add button.
- In the Enter Field window select the Field Type field as Orders Directory.
- In the Default field enter the folder path for where the Connector is saving the Type 3 sales order text files to. eg.C:\somelocation\orderimports
- Click on the Accept button to add the field mapping.
- [Optional] To add an email notification when Data.Connect imports an order click on the Add button.
- In the Enter Field window select the Field Type field as Mail Recipient.
- In the Default field enter the email address that the notifications will be sent to.
- Click on the Accept button to add the field mapping.
- Click on the File menu.
- Click on the Save menu item.
Once the Data.Connect procedure has been saved, restart the Data.Connect windows service, or run it through the Data.Connect application to allow sales orders to be imported in Micronet's Distribution system after the Connector generates out the order files.
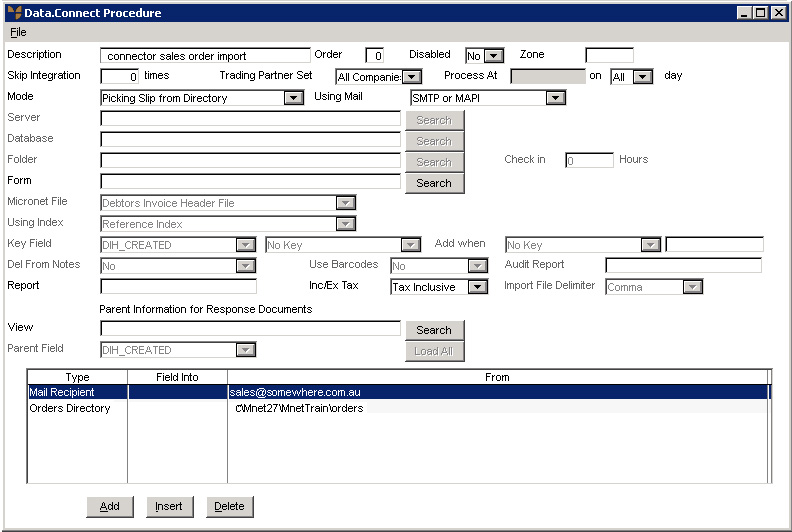
Setup Of Order CSV File Import
To set up the Micronet adaptor within the Connector to pass across the sales order data as a CSV file, please follow these steps:
In the Connector:
- Click on the Settings button against a Micronet Distribution adaptor.
- In the Micronet Settings window set the DataConnect File Type setting to "CSV" file.
- For the Put Orders Into Micronet As setting choose if you want to have the orders be placed in Micronet's Distribution system as a Paperless Picking Slip, Held Picking Slip, or Standard Picking Slip. This will set the data that is placed in the PickSlipType column of the generated CSV file.
- For the Multi-Warehousing setting choose the option ON if the warehouse associated with an order is placed in the generated CSV file's "Warehouse" column. If set to OFF then the CSV column will be empty.
- Next to the Save Orders to DataConnect Directory setting click on the Location button to find a directory in the file system where the adaptor will save the CSV sales order file to.
- Click on the Update Settings button.
In DataConnect:
3 import procedures need to be setup in DataConnect to be able to read the 3 different types of data that are within the CSV file generated from the Connector. Each of these 3 procedures is tied together in Data.Connect by having the same ordering number.
- Open the DataConnect application, either from the start menu or shortcut that Micronet has provided for your system.
- Enter the credentials to log into DataConnect.
- Click on the Maintenance menu.
Setting up a Micronet Sales - Header Data.Connect Procedure
This routine reads the header row from the CSV file and places the data into the Invoice Header fields associated with an invoice in the Distribution System.
- Click on the Data.Connect Configuration menu item.
- In the Description field enter a name to describe the import, eg. "connector sales order import header".
- In the Order field set a number that the procedure will be run at. Make sure no other Data.Connect procedures have set the same number.
- In the Mode field select Micronet Sales - Header option.
- In the View field set the directory path where the CSV files are saved from the Connector, eg. "C:\somedirectory\orders"
- In the Micronet File field select Debtors Invoice Header File option.
- In the Key field select DIH_CREATED option.
- [optional] In the second View field above the parent field enter the text DEBUG if you wish to see debugging output when importing orders through the DataConnect window.
- In the Parent field field select DIH_CREATED option.
- Click on the Add button to map a field from the CSV file's first row to a field in the Distribution system's invoice header. The order in which the field mappings are created needs to be in the same order that the column data is ordered in the CSV file.
- In the Enter Field window select the Field Type field as either Micronet Default if you wish to map the CSV file field to an invoice field in the Distribution system, or select Break Field if you wish for Data.Connect to ignore the CSV column data.
- If you had selected Micronet Default in the previous step, then in the Field drop-down select the invoice field that you want the CSV file data to go into.
- Click on the Accept button to add the field mapping.
Note: for the first mapping make sure that it is mapped to the DIH_TYPE field, and that in the Default field it is set to H. This ensures that Data.Connect knows that it is a invoice header row being read in the CSV data. - Repeat steps 12 to 15 to add map data for each column of data in the CSV file. You do not need to create every mapping of column of data from the CSV file, you can stop creating mappings when you have reached the final column in the CSV file that you have data you wish to import into the Distribution system.
- Once the mappings have been set, in the Data.Connect Procedure window click on the File menu.
- Click on the Save menu item.
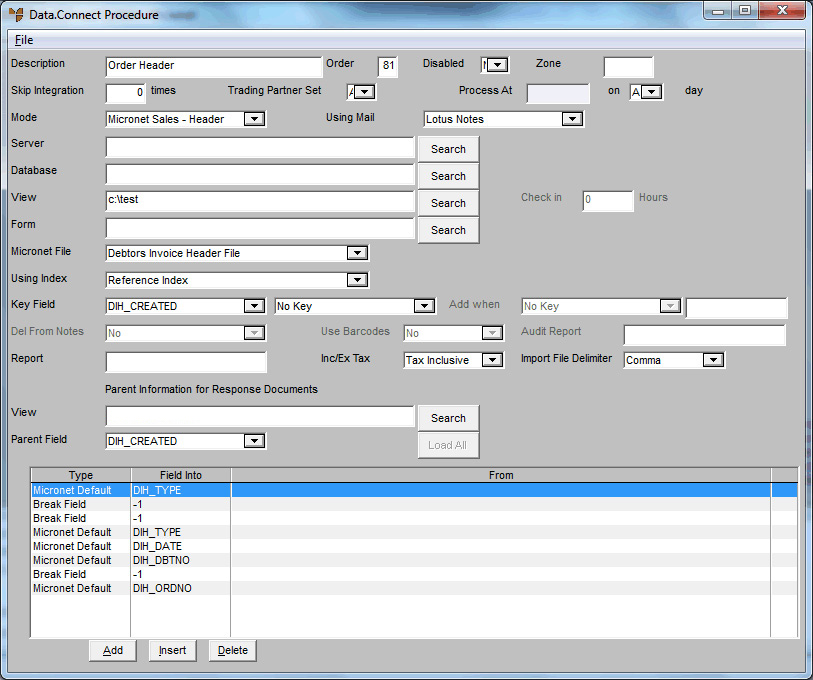
Below is a list of recommended mappings to map sales order data from the CSV file to the Distribution invoice header.
| CSV Order Detail Field | Distribution System Invoice Header Field |
|---|---|
| LineType | DIH_TYPE |
| TransType | DIH_TYPE |
| PickSlipType | |
| OrderCodeExtended | DIH_ORDNO |
| ArrivalDate | DIH_DATE |
| Warehouse | DIH_WARENO |
| DeliveryContact | DIH_DELCONTACT |
| DeliveryAddress1 | DIH_DELADR0 |
| DeliveryAddress2 | DIH_DELADR1 |
| DeliveryAddress3 | DIH_DELADR2 |
| DeliveryAddress4 | DIH_DELADR3 |
| DeliveryPostCode | DIH_DELPC |
| DeliveryCountry | DIH_DELADR4 |
| DeliveryPhone | DIH_DELPHONE |
| SurchargeFreightCode | DIH_FREIGHT |
| SurchargeFreightAmount | DIH_FRGTCOST |
| SurchargeCreditCardAmount | DIH_EXTRA0 |
| SurchargeMinOrderAmount | DIH_EXTRA1 |
| TaxableStatus | DIH_TAXNO |
| PaymentMethodCode | DIH_PAYMENT Set the default value of the field to: A=account,C=credit,P=paypal,D=directdeposit,Q=runningquote or alternatively DIH_PAYMENTTYPE A= C=5 P=5 |
Setting up a Micronet Sales - Line Data.Connect Procedure
This routine reads the product and surcharge line rows from the CSV file and places the data into the lines associated with an invoice in the Distribution System.
- Click on the Data.Connect Configuration menu item.
- In the Description field enter a name to describe the import, eg. "connector sales order import line".
- In the Order field set a number that the procedure will be run at. Make sure this is the same number that was set for the Micronet Sales - Header procedure.
- In the Disabled field the value to Yes. Only the Header DataConnect routine needs to be enabled to allow orders to be imported.
- In the Mode field select Micronet Sales - Line option.
- In the Micronet File field select Debtors Invoice Line File option.
- In the Using Index field set the DIL Audit Number Index option.
- In the Key field select DIL_CREATED option.
- In the Parent field field select DIL_CREATED option.
- Click on the Add button to map a field from the CSV file's second row to a field in the Distribution system's invoice line. The order in which the field mappings are created needs to be in the same order that the column data is ordered in the CSV file.
- In the Enter Field window select the Field Type field as either Micronet Default if you wish to map the CSV file field to an invoice field in the Distribution system, or select Break Field if you wish for Data.Connect to ignore the CSV column data.
- If you had selected Micronet Default in the previous step, then in the Field drop-down select the invoice field that you want the CSV file data to go into.
- Click on the Accept button to add the field mapping.
Note: for the first mapping make sure that it is mapped to the DIL_TRANTYPE field, and that in the Default field it is set to D=I. This ensures that Data.Connect knows that it is a invoice line row being read in from the CSV data. - Repeat steps 12 to 15 to add map data for each column of data in the CSV file. You do not need to create every mapping of column of data from the CSV file, you can stop creating mappings when you have reached the final column in the CSV file that you have data you wish to import into the Distribution system.
- Once the mappings have been set, in the Data.Connect Procedure window click on the File menu.
- Click on the Save menu item.
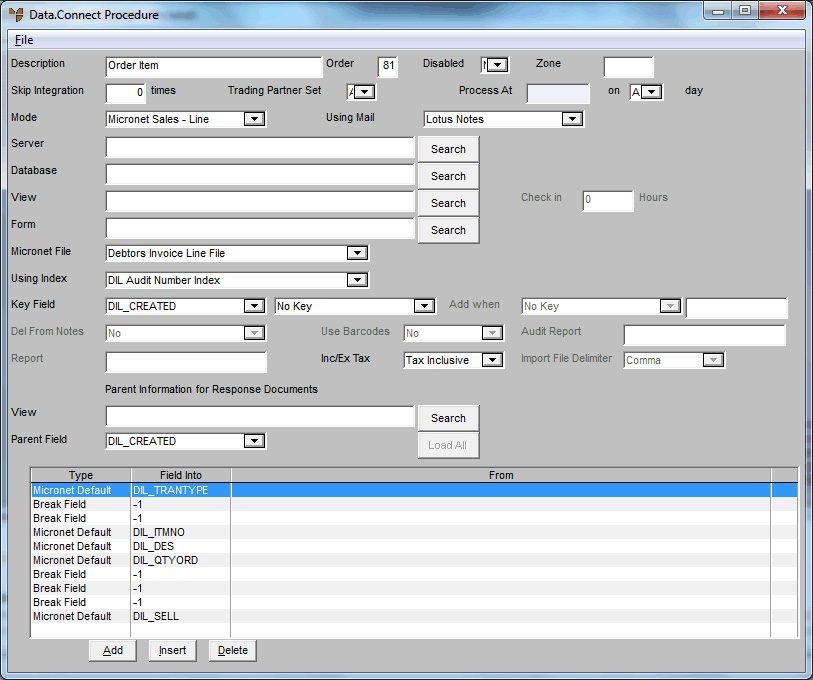
Below is a list of recommended mappings to map sales order product and surcharge data from the CSV file to the Distribution invoice line.
| CSV Product Field | Distribution System Invoice Line Field |
|---|---|
| LineType | DIL_TRANTYPE |
| ItemID | DIL_ITMNO |
| Description | DIL_DES |
| Quantity | DIL_QTYORD |
| Unit | DIL_UNIT |
| PriceIncTax | DIL_SELL |
| PriceTax | DIL_TAXBASE |
| Warehouse | DIL_WARENO |
| DIL_SELECT - Set the default value of the field to "=8". In Micronet Distribution System version 2.8 or higher this guarantees that the order line price does not have any discounts calculated on top when the order is imported. This field can be assigned to any CSV column. |
Setting up a Micronet Sales - Comment Line Data.Connect Procedure
This routine reads the text line rows from the CSV file and places the data into the text lines associated with an invoice in the Distribution System.
- Click on the Data.Connect Configuration menu item.
- In the Description field enter a name to describe the import, eg. "connector sales order import line text".
- In the Order field set a number that the procedure will be run at. Make sure this is the same number that was set for the Micronet Sales - Header procedure.
- In the Disabled field the value to Yes. Only the Header DataConnect routine needs to be enabled ot allow orders to be imported.
- In the Mode field select Micronet Sales - Line option.
- In the Micronet File field select Debtors Invoice Line File option.
- In the Using Index field set the DIL Audit Number Index option.
- In the Key field select DIL_CREATED option.
- In the Parent field field select DIL_CREATED option.
- Click on the Add button to map a field from the CSV file's second row to a field in the Distribution system's invoice line. The order in which the field mappings are created needs to be in the same order that the column data is ordered in the CSV file.
- In the Enter Field window select the Field Type field as either Micronet Default if you wish to map the CSV file field to an invoice field in the Distribution system, or select Break Field if you wish for Data.Connect to ignore the CSV column data.
- If you had selected Micronet Default in the previous step, then in the Field drop-down select the invoice field that you want the CSV file data to go into.
- Click on the Accept button to add the field mapping.
Note: for the first mapping make sure that it is mapped to the DIL_TRANTYPE field, and that in the Default field it is set to C=T. This ensures that Data.Connect knows that it is a invoice text line row being read in from the CSV data. - Repeat steps 12 to 15 to add map data for each column of data in the CSV file. You do not need to create every mapping of column of data from the CSV file, you can stop creating mappings when you have reached the final column in the CSV file that you have data you wish to import into the Distribution system.
- Once the mappings have been set, in the Data.Connect Procedure window click on the File menu.
- Click on the Save menu item.
Below is a list of recommended mappings to map sales order text line data from the CSV file to the Distribution invoice line.
| CSV Text Line Field | Distribution System Invoice Line Field |
|---|---|
| LineType | DIL_TRANTYPE |
| Description | DIL_DES |
Reccommendations
- When setting up routines in Micronet's DataConnect software on customer systems, it is recommended to setup the routines in the training DataConnect system first. When Micronet installs their software, they typically install a training version of the Distribution System and DataConnect software. These training systems usually contain the same configurations and data as the Live systems, that is the systems that are used actively by businesses to trade.
Once the training DataConnect has been configured with the routine(s) and sufficiently tested, then setup the routines in a Live environment. - Be careful with setting up routines in the training DataConnect system, as periodically the data and configurations can be overwritten from the Live system by Micronet personal. Take screenshots and copy any field mappings into spreadsheet files to ensure that if the routine configurations are lost, that they can be easily setup again.
- Before setting up DataConnect routines, liaise with Micronet personnel about any configurations that need to be considered when setting up the routines in existing deployments. It is possible to cause unexpected results, such as causing invoices to be printed, or invoice payments to be duplicated if routines conflict with other routines. Generally its advisable to disable all other DataConnect routines while testing new routines. Then once completed disable your routines and re-enable the previously existing routines.
- If configuring DataConnect to import CSV files, only the Header routine needs to be enabled. The product and text line routines can be disabled.
- DataConnect by default will recalculate order line pricing when importing orders. To disable this ensure that CSV files are used to import orders, and that the "Micronet Sales - Line" routine contains a field that is mapped to the DIL_SELECT field, and that field has its default value set to =8. This ensures that the pricing is not recalculated when imported. Note that this setting is only applicable on Micronet Distribution systems version 2.8 and higher, or where Micronet has applied a fix onto 2.7 version systems. If unsure then ask Micronet personnel for guidance.
- Ensure that when setting up routines in the training DataConnect system, that the directory where order files are saved by the Connector is the directory set for the training DataConnect system, and not the live DataConnect system. Otherwise your test orders may be processed and shipped out.
- When submitting any test orders through the training or live Micronet systems, advise the customer of the testing before, and set up a time that the testing will occur. This allows the customer to inform their relevant personnel and be prepared should anything unexpected happen.
- If a CSV order file is placed in the directory where DataConnect reads in the file, if at the time the file is read by the DataConnect routine and the file is still open in Microsoft Excel, then DataConnect will process the file, but will be unable to move the file to the processed list since Excel sets a lock on the file. This can cause duplicate orders to be imported if the DataConnect routine regulary runs and reads the same file over and over again. Its recommended to close any orders in Excel before running DataConnect routines, unless you specifically want to test importing the same order again and again.
- After the DataConnect routines have been setup in the live system, get the customer to submit orders to test that the configurations are correct. Try to test as many different edge case scenarios, such as different accounts creating orders that have different pricing, handling of back ordered quantities, warehouse printing etc..
Appendix 1: Sales Order CSV File Fields
Below are the fields that are generated by the Micronet Distribution adaptor within the Connector when creating a sales order CSV file.
Header Fields
Below are the fields that are set for the header row of the CSV file.
| Field Name | Description |
|---|---|
| LineType | Set to H. Denotes that the row is a header row. |
| TransType | Set to either O for order, or Q for quote. |
| PickSlipType | |
| OrderCode | Code of the order including with the prefix and order ID. |
| OrderCodeExtended | Code of the order including with the prefix, order ID, and purchase order appended to the end of it. |
| OrderID | ID of the order |
| ConnectorOrderID | Unique identifier of the order within the Connector software, |
| PurchaseOrderNumber | Number assigned by the organisation purchaser who created the order to identify the order back in their business system. |
| ArrivalDate | Date that the order arrived within the Connector sofrware. |
| AccountID | ID of the customer account assigned to the order. The Account ID relates to the Micronet Distribution system's debtor number. |
| LoginID | Login ID of the user who created to order in the Ecommerce system. |
| SalesRepID | ID of the sales representative that denotes who the order will be assigned against. |
| SalesRepName | Name of the sales representative who the order is assigned against. |
| Instructions | Information that the creator of the sales order has specified to tell the person processing, picking, packing, or delivering the order that they need to know. |
| Warehouse | Location that the order has been set against. |
| CompanyName | Name of organisation that the order has been created for. |
| DeliveryContact | Name of the contact person for where the ordered products are being delivered to. |
| DeliveryAddress1 | First address field for where the ordered products are being delivered to. |
| DeliveryAddress2 | Second address field for where the ordered products are being delivered to. |
| DeliveryAddress3 | Third address field for where the ordered products are being delivered to. |
| DeliveryPostCode | Post code for where the ordered products are being delivered to. |
| DeliveryCountry | Country for where the ordered products are being delivered to. |
| DeliveryPhone | Phone number at the location for where the ordered products are being delivered to. |
| DeliveryFax | Fax number at the location for where the ordered products are being delivered to. |
| BillingContact | Name of the person who can be contacted in regards to paying for the order. |
| BillingAddress1 | First address of the location where the order is billed against. |
| BillingAddress2 | Second address of the location where the order is billed against. |
| BillingAddress3 | Third address of the location where the order is billed against. |
| BillingPostCode | Postcode of the location where the order is billed against. |
| BillingCountry | Country of the location where the order is billed against. |
| BillingPhone | Phone number of the location where the order is billed against. |
| BillingFax | Fax number of the location where the order is billed against. |
| PaymentMethod | Method by which the order is being paid for. |
| PaymentAmount | Amount of money that has been paid for the order. |
| PaymentReceipt | Receipt number that was generated when the order way being paid for. |
| DeliveryDescription | Label of the address for where the ordered products are being delivered to. |
| BillingDescription | Label of the address for where the order is being billed against. |
| DeliveryAddress4 | Fourth address field for where the ordered products are being delivered to. |
| DeliveryOrgName | Name of the organisation for where the ordered products are being delivered to. |
| BillingAddress4 | Fourth address of the location where the order is billed against. |
| BillingOrgName | Name of the organisation who has been billed the order. |
| SurchargeFreightCode | Code to denote the freight that will be applied against the order. Set to "webfreight". |
| SurchargeFreightAmount | Amount of money that the freight surcharge has been charged for. |
| SurchargeCreditCardAmount | Amount of money that the credit card surcharge has been charged for. |
| SurchargeMinOrderAmount | Amount of money that the minimum order surcharge has been charged for. |
| TaxableStatus | Set to TAXABLE if the order contains any tax applied to it. |
| PaymentMethodCode |
Sets a single letter the dictates the payment method that the order is being paid for, the value can be one of the following: |
| OrderDifferenceAmount | Sets the price amount that the adaptor calculated would be the difference between the order's total inclusive of tax in the Connector, and the amount that the Distribution system would calculate for the order when it is imported. The difference can occur because of the way the Distribution system applies its rounding to tax. This amount can be used to place into an extra charges field in the Distribution system's invoice header, to ensure that the order's final total adds up correctly. |
| Email address set against the order. This may be the primary contact email for the order. | |
| BillingEmail | Email address associated with the billing address set within the order. This may contain an email address used to communicate with the person who will be handling payment of the order. |
| DeliveryEmail | Email address associated with the delivery address set within the order. This may contain an email address used to communicate with the person who will be handling receiving the deiivery of the ordered goods. |
Product Line
Below are the fields that are set for the product line rows of the CSV file.
| Field Name | Description |
|---|---|
| LineType | Set to L. Denotes that the row is a text row |
| ItemID | ID of the product. |
| LineNumber | Number of the line in the CSV file. |
| Description | Description of the product. |
| Comment | |
| Quantity | Quantity ordered of the product. |
| Unit | Label of each unit associated with the product. |
| PriceExTax | Unit price of the product excluding tax. |
| PriceIncTax | Unit price of the product including tax. |
| PriceTax | Tax amount applied to each unit of the product. |
| TotalPriceExTax | Total price excluding taxes of the product for all the ordered quantities. |
| TotalPriceIncTax | Total price including taxes of the product for all the ordered quantities. |
| TotalPriceTax | Total tax amount applied to all quantities of the product. |
| Weight | Weight amount of the product for each unit. |
| TotalWeight | Total weight amount of the total product quantities ordered. |
| TotalVolume | Total volume in space of the total product quantities ordered. |
| Warehouse | Warehouse code that the product is assigned to. |
| POLineID | ID of the purchase order line that the product may be associated to. |
| POItemID | ID of the item that may be listed in the associated purchase order line. |
| ReferenceID | Text that may reference an another entity, such as a contract ID, or promotion ID. |
| ReferenceType | Sets the type of reference associated with the item. Typically set to one of the following: C - Contract CF - Contract containing forced product pricing P - Product assigned to a promotion. |
| IsReserved | Set to either 'Y' or 'N'. If 'Y' then the quantity of stock ordered for the product needs to be reserved. |
| AccountingTaxcodeID | Unique taxcode ID assigned to the order. This correllates with the Taxcode ID in the Micronet Distribution system. |
| TaxcodeDesc | Description of the taxcode assigned to the product line. |
| IsKitted | Set to either 'Y' or 'N'. If 'Y' then denotes that the product is kitted, and encompasses any number of component products. |
| KittedProductSetsPrice | Set to either 'Y' or 'N'. If 'N' and Iskitted is set to 'Y' then denotes that the price of the kitted product is defined based on the sum of the component product prices. |
| AllowBackorder | Set to either 'Y' or 'N'. If 'Y' then denotes that the product ordered quantity is allowed to placed on back order if there is not enough stock available when imported. |
Text Line